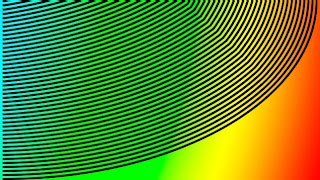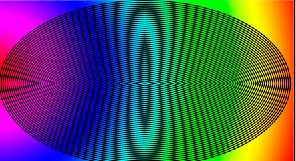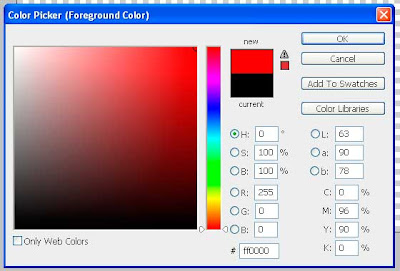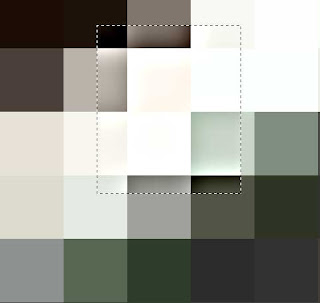In the Northern Hemisphere, at this time of year, it is difficult to get enough light to see by - let alone take photos. In the time of cameras that used film it was necessary to either light your subject or change to a faster film. If you went the fast film route you may have noticed that your images were very grainy making them slightly less appealing than the pictures taken with enough light to use a slower speed film.
A simliar problem exists with digital technology. I will admit that film emulsions have improved over the years and are now much less "noisy" speed for speed than say 10 -15 years ago. This also applies to the digital format as new and improved methods of manufacture appear.
So why the increase in noise with speed? Simply, in order to attain higher sensitivity, you have to have a larger light collector. With film this is simply larger light-sensitive crystals and with digital images this achieved by grouping adjacent image-forming sensors together. In both cases this has the effect of amplifying the light received at the image plane - thus increasing the effective speed. You can see then that this means a marked reduction in resolution and an increase in noise.

This picture was taken recently and illustrates the grainy character of higher ISO settings. The effect is more noticable in the darker tones. (Notice also that there are no maximum blacks and very little shadow detail.)
This picture was taken with a Sony Erricsson Mobile Phone and I had no control over the chosen speed setting. This is the price you pay for taking the control away from the user. If I had a say in the matter I would have opted for a longer exposure time at a less sensitive setting. This phone, however, doesnt even tell you what the settings are, but, from experience, I can tell that the equivalent ISO setting would be around 800. If you look at the settings that can be adjusted on your camera you will see what the range is. The best - low noise - setting is always the lowest numerical value. Usually 100 iso sometimes less sometimes more but the lowest is the best. The latest Canon 5d mk2 boasts a low setting of 50 iso. In film terms this is the equivalent of Kodak's Kodachrome film (which was always regarded as the ulimate in image quality). If getting any image is the more important then the answer is to set your ISO seting to "auto" and let the camera work it out for you. I prefer to be in control (except when I am stuck with using my Mobile Phone). The reasons for choosing any setting will be governed by what the scene is that is being photographed. If you want fast shutter speeds - to stop movement - a fast (higher) iso number must be used but my advice is always to use the lowest practicable number for your iso setting to give smoother tones and less "grain" (noise).